
- #How to install winrar on pc how to
- #How to install winrar on pc archive
- #How to install winrar on pc windows 10
- #How to install winrar on pc zip
Safety: Another great thing about WinRAR is that it provides safety to its users. Speed: WinRAR is known for creating very small files that save space but also for being very fast, which will save you time in addition. Suported Decompression Formats: WinRAR can extract the information contained in RAR, ZIP, CAB, ARJ, ACE, UUE, JAR, LZH, TAR, GZ, TAR.GZ, BZ2, TAR.BZ2, ISO, 7Z, Z, etc.
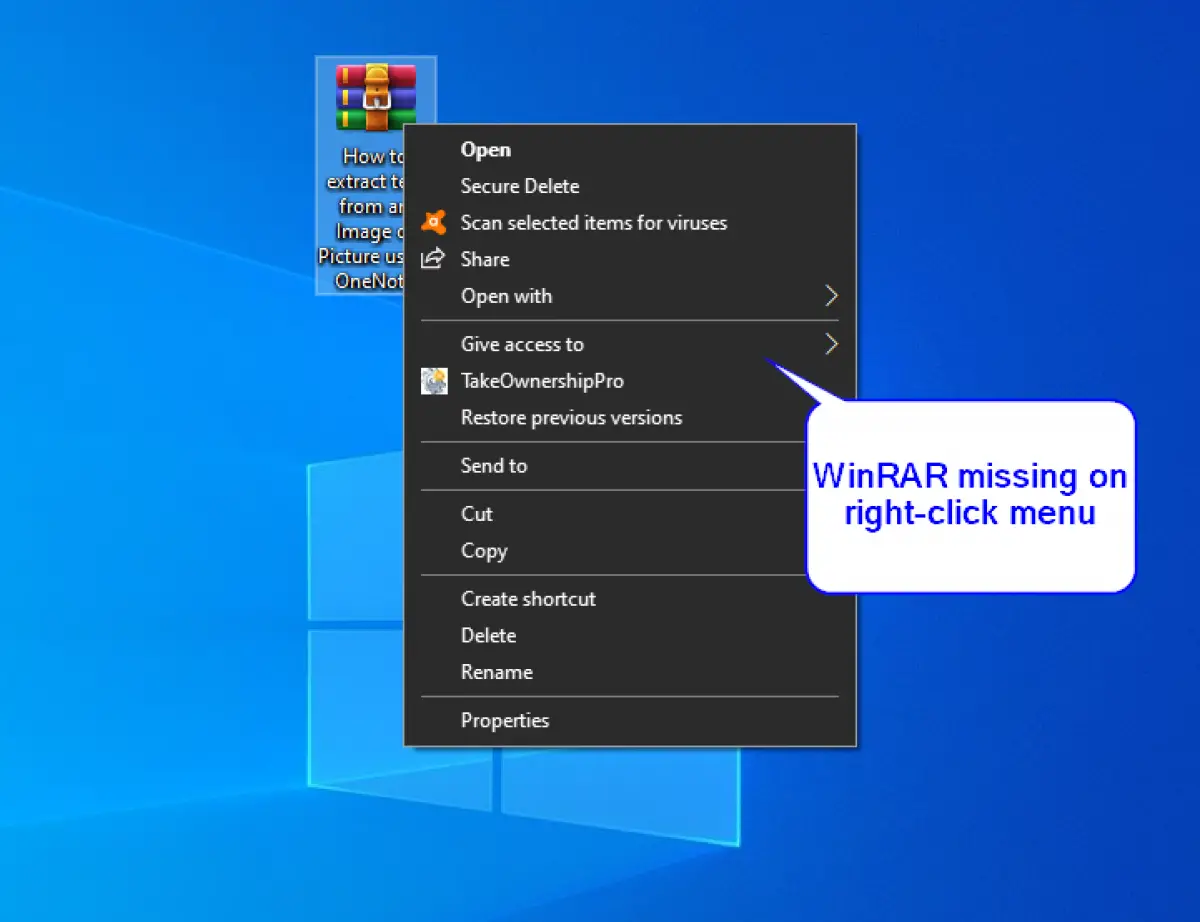
These include RAR, ZIP, CAB, ARJ, LZH, TAR, GZip, UUE, ISO, BZIP2, Z, and 7-Zip. Now, right-click on any file and you can see NanaZip from the context menu.Supported Compression Formats: You don’t have to worry if WinRAR will be able to compress files to a certain format because it supports every compression format.
#How to install winrar on pc zip
Step 4: Search for zip in the search box. Step 3: Go to Apps > Default apps > Choose defaults by file type. Step 2: Open the Settings app by pressing Win + I. Step 1: Download NanaZip via Microsoft Store and install it on your Windows 11 computer. But you can add NanaZip (a 7-Zip fork) to the new context menu in Windows 11. Integrating 7-Zip isn’t a simple way in the new system. When searching for 7-Zip context menu not showing Windows 11 online, you can find some users talked about this topic on forums. If you encounter the issue of 7-Zip right-click menu missing in Windows 11, how can you fix this issue?
#How to install winrar on pc how to
How to Integrate a 7-Zip Fork to Context Menu You can also check the boxes of some file types in Associate WinRAR with. Step 3: Under the Integrations tab, tick the checkbox of Integrate WinRAR into shell. Step 2: In the application, click Options > Settings.
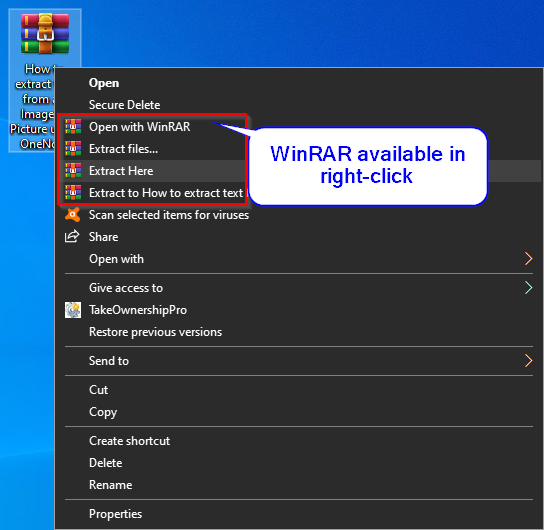
Step 1: Launch WinRAR via Windows 11 search. If you don’t set up integrations during WinRAR setup, you can add the missing WinRAR to Windows 11 context menu in another way. Now, you can right-click on any file and you can see the WinRAR compression shortcuts in the context menu. After that, click OK to save the setting. Besides, make sure Integrate WinRAR into shell is selected. Step 3: You will get a pop-up window to set up integrations with the standard files types it supports. Step 2: Double-click on this setup file to install it on your PC. Step 1: Go to this link to download the latest version of WinRAR (Beta V6.10) based on your system architecture. To access WinRAR in Windows 11 context menu, you need to use WinRAR Beta V6.10.
#How to install winrar on pc archive
WinRAR is a famous archiver tool that can help extract contents from ZIP, RAR, or other archive files. How to Add Missing WinRAR to Context Menu in Windows 11 In the following part, we will focus on this topic. If you meet the issue of WinRAR not showing in right-click menu or 7-Zip option not showing up in context menu, you can add WinRAR or 7-Zip to Windows 11 context menu. If you want to still access the modern right-click menu, you can add more menus to the context menu.

To get more information, refer to this post - Guide: How to Switch back to Win10 File Explorer on Windows 11. Or you can change some settings to switch back to the old context menu. Of course, you can still access all the options in the classic context menu by clicking Show More Options.
#How to install winrar on pc windows 10
You can find the new right-click menu is different from the one in Windows 10 - missing essential options, including compression shortcuts available in the traditional context menu. Windows 11 brings a brand new UI design and one big change you should pay much attention to is the new context menu. If you are running into the issue of WinRAR not showing in right-click menu or 7-Zip context menu not showing after upgrading to Windows 11, what should you do to get rid of the trouble? Don’t worry and you can read this post to find the way that is collected by MiniTool Solution.


 0 kommentar(er)
0 kommentar(er)
